OpenVPN for Windows
This tutorial guide will walk you through the steps to connect to a VPN server using OpenVPN configuration files with the OpenVPN GUI on your Windows PC. The OpenVPN GUI is free, open-source software available for all versions of Windows.
Table of contents
Download and install the OpenVPN GUI
Go to https://openvpn.net/index.php/open-source/downloads.html. Save the installer .exe file for your operating system to your Downloads folder.

Launch downloaded installer .exe file to start the Setup Wizard.
The User Account Control will ask: "Do you want to allow the following program to make changes to this computer?" Click Yes.
The Setup Wizard is now launched. Click Next to begin!

You will see the License Agreement. Read it if you wish. Click I Agree.

On the Choose Components screen, click Next.

On the Choose Install Location screen, click Install.

A Windows Security dialog box will pop up asking: "Would you like to install this device software?" Click Install.
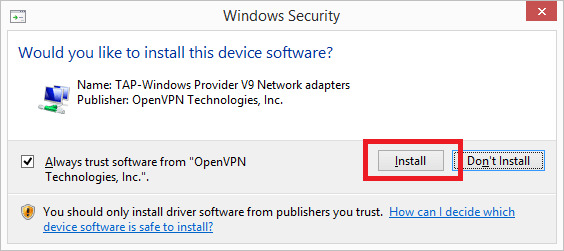
When you see the Installation Complete screen, click Next.

You will see a message telling you that OpenVPN has been installed on your computer. Uncheck the "Show Readme" box, then click Finish.

Set up OpenVPN GUI
During the installation process, an OpenVPN GUI shortcut was added to your Desktop. Right-click the OpenVPN GUI shortcut and click "Open file location".

You are now in the C:\Program Files\OpenVPN\bin directory. We want to go up one directory, to C:\Program Files\OpenVPN. Click OpenVPN in the navigation bar to enter that directory.

We now want to enter C:\Program Files\OpenVPN\config. Double-click the config folder to enter it.

Now we want to move OpenVPN config file into the C:\Program Files\OpenVPN\config folder. Select SnowdenVPN.ovpn files in the Downloads folder and drag and drop them into the config folder to move them.

You might see this "Destination Folder Access Denied" pop-up. It will ask you to provide administrator permission to move things into the config folder. Check the box for "Do this for all current items", then click Continue.
Awesome! Now your SnowdenVPN.ovpn files are in C:\Program Files\OpenVPN\config directory and you can connect to the server.
Connect to the VPN server
Double-click on the OpenVPN GUI shortcut on the Desktop to launch it.

Launching the OpenVPN GUI will add an OpenVPN GUI icon to the system tray in the bottom-right corner of your screen. Click the system tray arrow, then click and drag the OpenVPN GUI icon out of the menu and into the system tray for easier access.
Right-click the OpenVPN GUI icon in the system tray.
You will see a list of all the servers. Hover over your preferred VPN server, then click Connect.

Clicking Connect launches a Connecting screen.

When the connection has been established, a speech bubble will notify you of your new connected status.
